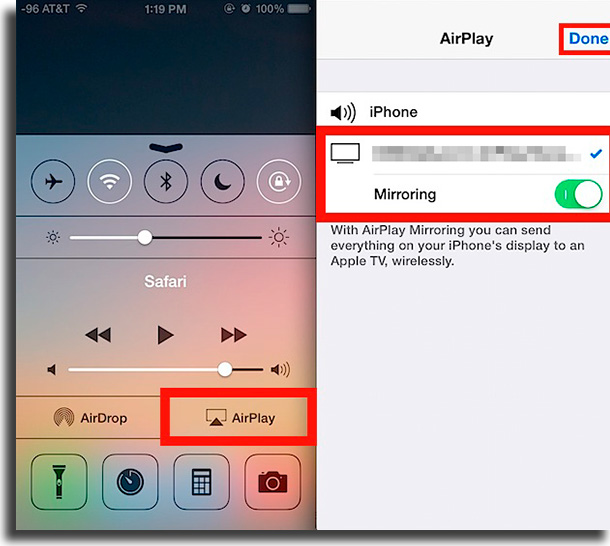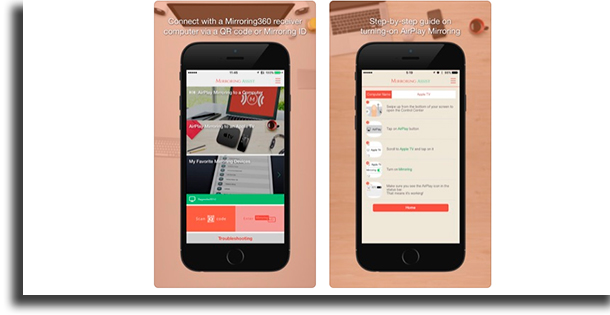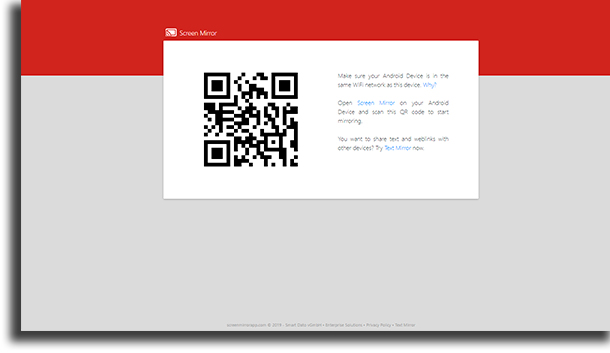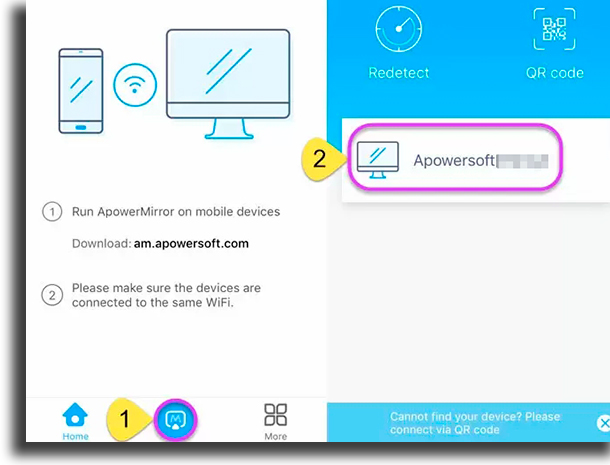With that in mind, we created a tutorial on how to mirror the phone’s screen on your PC, to any operating system, making sure it works for both Android and iOS.
1. Using Mirroring360
The first of the options we are listing for you to mirror your phone’s screen on your PC is Mirroring360, which has versions for Android smartphones and iPhones, in addition to working with Windows, Mac or Chromebook computers. It offers the possibility to perform wireless mirroring, with your WiFi network or using AirPlay, if it is an Apple device. The initial steps are the same, regardless of what type of computer you are using. It is necessary that both devices are connected to the same Wi-Fi connection and to have the applications downloaded. You can download it through this link. To share the screen from an iPad or an iPhone, open the Control Center by sliding down from the top of your smartphone screen, click on the Mirror Screen or AirPlay button and select the computer where you want to see the screen. Okay, now you’re seeing your iOS screen on your computer.
If you don’t see the AirPlay button in the Control Center, download the Mirroring Assist app by clicking on the link and follow the steps that appear there so you can connect.
To share the screen from an Android device, it is necessary to download Mirroring360 Sender Basic through the link. Then, as soon as the app is running, it will identify a device to receive the screen broadcast; just click to connect.
2. Using Screen Mirror
This is an exclusive option for those with Android devices. Through it, you can mirror your phone’s screen on the PC using your Wi-Fi network; therefore, both devices must be connected to it. This method also works with Samsung smart TVs. To get started, download the Android app from the Play Store. When you open the application for the first time, you will receive a small instruction guide on how to mirror the phone screen and you will be given information on how to contact support. In your browser, open the official website of the app, where you will see a QR code. On the main screen of the app, on your smartphone, click on the broadcast icon and give the proper permissions. Then, scan the browser code using the phone’s camera.
To finish, click on Start Now. There you go, everything you do on your Android will appear in the browser window where you performed this process! You can zoom in on the image, put it on full screen, take screenshots and much more.
3. Using ApowerMirror
Another excellent option to mirror the mobile screen on the PC is ApowerMirror, which has versions to run the screen on both Windows and Mac. It is also possible to send the screen from Android and iOS. The main downside of it is that it is paid, with a free trial that lasts about 14 days, but it pays off big time by being really good at what it does. To use it, it is first necessary to download the application on your computer and on your smartphone through the links: Windows and Mac, Android, iOS. Install it on your computer and make sure that both devices are connected to the same Wi-Fi network. To perform mirroring from an iPhone or iPad, start by booting the app on the smartphone. Then click on the M button to search for your computer. Select the right one and click on Phone screen mirror.
Then, go to the Control Center and activate AirPlay or Mirror the Screen. There you go, the screen of your iPhone will now appear on your computer screen, be it Mac or Windows! This application allows mirroring of smartphones with Android through two methods: via USB cable or via WiFi. To do it with WiFi, it is necessary that both devices are connected to the same network. Let’s start by making a USB connection. After downloading the applications, enable USB debugging on your smartphone. Connect your phone to the computer via USB cable and, in the window that appears, select Always allow this computer and click Ok. Open the app and click Start Now in the notification that appears. There, the screen is now mirrored! Doing this via WiFi is even simpler, even though the casting is slower. Make sure that both devices are on the same network. Open the app on your phone, click on the Mirror icon to search for the computer, select the one with the a name that starts with Apowersoft, and click on Start Now. That’s it, the screen is now mirrored!
So, what did you think about these tips on how to mirror your phone’s screen on your PC?
Sometimes a larger screen makes all the difference. Leave us a comment down below telling us if these could help you in some way, or maybe if there’s an even better way to do it that we didn’t include in the list! We would love to hear! If you are still looking for more regarding your phone’s screen, try this guide on how to use the split-screen on your Android. If you are looking into recording your screen on your PC, here’s our recommendations on the 13 best free softwares that will do the job!